- Audio Video Interleaved (also Audio Video Interleave), known by its initials AVI, is a multimedia container format introduced by Microsoft in November 1992 as part of its Video for Windows software. AVI files can contain both audio and video data in a file container that allows synchronous audio-with-video playback.
- Then just restart your computer and Windows Media Player, and play the AVI files one more time. Step 4: Convert the AVI files to other Windows Media Player compatible video formats. Another way to play the AVI files on Windows 10 is to convert the AVI files to other more common and popular video format, for example MP4 and so on.
VLC media player VLC is a free and open source cross-platform multimedia player and framework that plays most multimedia files as well as DVDs, Audio CDs, VCDs, and various streaming protocols. VLC is a free and open source cross-platform multimedia player and framework that plays most multimedia files, and various streaming protocols.
VLC media player is a powerful player but there are still some files that may encounter failures during playback on VLC such as AVI. Hence, rumors like 'VLC won't play AVI' travels fast and people may natively turn to other media players for smooth playback of AVI files on VLC. Hold on! If you are one of them, you may feel lucky to read this article because we will recommend some solutions to enable you to play AVI files on VLC. In the end, we will give you the alternative to play AVI on VLC as well as other best-known media player. Read on to find them out!
Part 1: Why VLC Can't Play AVI Files
You must be awfully interested to learn why on the earth that VLC cannot play AVI files natively. The answer is AVI codec. You may already come across with messages saying that VLC cannot play the AVI file as the codec was not correct. This is because VLC is not compatible with the AVI codec that is used to compress the file.
Investigating from the root cause, AVI, short for aka Audio Video Interlaced, is a very old container format created by Microsoft in 1992. This means an AVI file contains audio and video data streams that can be played together in sync. It matters because the format for the audio or video stream can be different inside the AVI container. For instance, the video stream could be compressed using the DivX, Xvid, H.264, VP9 or MPEG-4 codec. There comes the problem. If an AVI file contains a video stream that uses a more modern codec for compression, VLC may not be able to play it because it can't decompress that particular codec as a consequence.
But there is no need for too much worry. Best usb c external hard drive. We have solutions to how to open AVI files in VLC media player and will let you still be able to stream AVI files on VLC or other media player.
Part 2: Download AVI Codec onto VLC
The most simple and effortless way to rectify this is to download and install the AVI codec to the VLC to make it 'complete'. You just need to add the missing AVI codec to the VLC and it will play AVI naturally then.
Generally speaking, if an AVI file contains a VLC incompatible video codec, it will fail to play in VLC. In this case, you can search and download the correspondent codec to make the VLC compatible with AVI and avert any errors that may stop VLC playing AVI.
When it comes to VLC AVI codec download, there are many free codec packs available on the internet and you may simply download and install it to your VLC.
Part 3: Convert AVI Files to VLC-compatible Format
The highlight of this article is to offer better alternatives for you to play AVI on VLC, with which you will be able to stream any AVI as well as other files on VLC smoothly. Well, the best among these alternatives is to convert AVI to VLC-compatible format. Leawo Video Converter is such an almighty program that is developed to convert videos from one format to another. It supports more than 180 formats, covering almost every existing format in the world, including MP4, AVI, MOV, MKV, MTS, FLV, etc. It is more than a video converter but also a video player and editor as it provides so many practical features for users to customize their video, for example, crop or trim the video, add effects to the video, remove or add watermark, and so on. Armed by powerful media processing technology, this video converter is able to process files at 6x higher speed than its rivals in the same category while retaining 100% quality as original files, which by the way, means 1:1 quality is reserved after file conversion. Many more advanced features are waiting for you to discover.
Anyway, this program is super easy to get hold of so I will give a brief guide to you in the following part.
Step 1: Download and install the video converter.Click the button below to download and install the program to your PC.
Step 2: Add source AVI files to the program.Click Add Video to load the source AVI files to the converter. Download winrar windows 8 64 bit full version. You may load a bunch of files at a time.
Step 3: Change the output format. Click Change from the format dropdown menu, where you will be led to a Profile pane.
Step 4: Adobe cc 2018 download size. Locate the target output format from the Profile pane. Select the target format by searching keywords from the quick search bar or directly moving your cursor to the right format.
Step 5: Edit the video. This step is optional. If you want to adjust the video before file conversion, click on the Edit button from the format dropdown menu. Here you will be able to perform many editing tasks within clicks.
Step 6: Set the directory to save the output file and convert the AVI file to VLC compatible format. Click on the big green button Convert from the toolbar and set the directory to save the output format on the displayed window. After that, hit on the round button Convert to start processing the AVI files.
Now that you have VLC compatible files, you can freely stream them on your VLC without worrying about how to play AVI files on VLC.
Part 4: Another Powerful AVI Player - Leawo Blu-ray Player
Another even simpler way to settle how to play AVI files is using Leawo Blu-ray Player, a freeware capable of streaming any file effortlessly. VLC won't play AVI natively but Leawo Blu-ray Player does. This freeware comes as a 6-in-1 program suite that acts not only as a free DVD disc player, but also a free DVD player to play back DVD folder and DVD ISO image file. It can handle Blu-ray, DVD, 4K, and even UHD videos files hassle free.
It features a lot of tempting customization functions such as skin change, playback options, subtitle, aspect ratio, contrast and so on and so forth. Together with modern media technology, it can help users bypass region codes or copyright protection and allow them to stream any region files smoothly.
This player is easy to run to play your AVI files. Check it out here.
Step 1: Download and install the player. Click the button below to install the player. Install the player after installation.
Step 2: Load original files to the player. Click Open File to load the AVI files to the player.
Step 3: Set the playback options. Click on the editing icon to enter the settings page, where you are able to set playback options accordingly.
Step 4: Play AVI files on the player. Now that you have your AVI files loaded to the player and set ready the playback options, click on the target file from the playlist on the right pane to start playing AVI files.
Swf File Player Download
Part 5: Conclusion
In this article, we have introduced three solutions for you to handle how to play AVI files on VLC. When you get the error message indicating that your VLC fails to open AVI, it is due to the lack of AVI codec. You can stay calm and try downloading the AVI codec to the VLC and play the AVI files on VLC again. If this solution cannot work out for you, I suggest you consider to convert the AVI files to VLC compatible format, which turns out to be much easier than installing codec especially when you have no idea where and how to install the codec. Leawo Video Converter will be a good choice here to convert AVI files to VLC compatible format. This video converter supports more than180 video/audio formats, covering almost all popular formats in the world. It comes within the Leawo Prof Media program suite, including every piece of necessary video processing software. It is amazing to use this video converter to convert AVI to VLC compatible format within just a few clicks. By the way, you can pre-process the file before it is converted to the VLC compatible format within this program.
If you don't even bother to convert AVI videos to another format when you have too many AVI movies, try Leawo Blu-ray Player instead of VLC. Leawo Blu-ray Player, a free Blu-ray player that will help you stream any file smoothly. You simply drop the files to it and it will play immediately. In addition, it offers so many fun features to let users customize their playback experience by adjusting playback options within clicks. For users keen on different stylish play skin, they will feel excited to meet this player. All the intuitive features and user interface makes users enjoy this player more.
AVI files are one of the most popular digital media in our life whether you are watching movies or downloading short videos. In most cases, AVI files can be played smoothly on most media players with ease. However, things don't go in the same way all the time. Some users may complain that their media players failed to play the AVI files correctly, even though with the help of the default media player for Windows -- Windows Media Player, especially on Windows 10. This is a really annoying problem which may frequently happen in our life. In order to figure out the solutions for the issue, please take some time in reading through the whole post below.
Part 1: Why Windows Media Player in Windows 10 Won't Play AVI Files
Why the AVI players for Windows 10 can't don't support the AVI playback? Are there any additional causes related to the AVI files or the media players? Generally speaking, the reason for the failure of AVI files on media players mainly fall to the following parts.
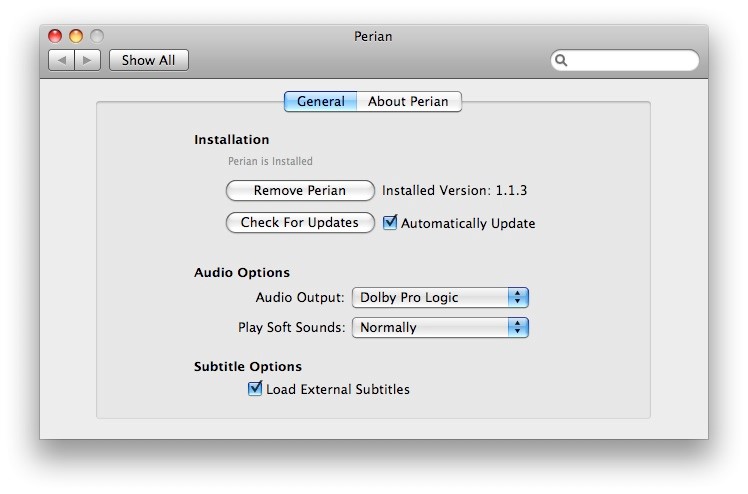
Reason 1. AVI codec issue. Within the AVI files, there is a lot of audio and video codec required. Many of that codec are encoded with DX50 or MP4V. Sometimes, due to the update of the media player, some required AVI codec may be missing which result in the failure of playing AVI files correctly. Or, some media players don't contain the AVI codec at all so that they are not compatible with AVI files.
Reason 2. The AVI files have been damaged. Another main reason should lie in that the AVI files have been corrupted or damaged while transferring from one device to another. Or, the AVI files have been invaded by some virus over the Internet and some audio or video information have been lost.
In summary, the reasons why Windows Media Player in Windows 10 won't play AVI files are divided into the above two aspects. In order to fix the issue exactly, you should follow the required steps below.
Part 2: How to Play AVI Files with Windows Media Player in Windows 10
In order to play the AVI files with Windows Media Player, you should carry out the steps by referring to the following steps.
Step 1: Check whether the AVI files you have owned are all in good conditions which are protected well and are not damaged. The simple thing you can do is to change another media player to play the AVI files instead of Windows Media Player. If the other media players still fail to play AVI files, it would be quite possible that the AVI files have been broken.
Step 2: Check the version or the hardware settings of Windows Media Player in Windows 10. You must make sure the current Windows Media Player version has been well set and it can run smoothly. Prevent Windows Media Player from being invaded by the virus over the Internet.
Avi Player Download
Step 3: Install the missing codec in Windows Media Player. Just as mentioned above, the AVI files have contained a lot of audio and video codec. In order to play and encode the codec correctly, the Windows Media Player must contain the AVI codec. It is quite easy to give a solution. What you need to do is to download the missing AVI codec for Windows Media Player. There are a lot of codec packages for you to choose from. Here I will introduce you to download K-Lite Codec Pack which contains all the codec for audio and video files. After downloading the K-Lite codec, you only need to install it immediately on your computer. Then just restart your computer and Windows Media Player, and play the AVI files one more time.
Step 4: Convert the AVI files to other Windows Media Player compatible video formats. Another way to play the AVI files on Windows 10 is to convert the AVI files to other more common and popular video format, for example MP4 and so on. Here you can try Leawo Video Converter to take you there. As one of the Top video converters, Leawo Video Converter can easily convert AVI to MP4 without any original quality losses. Once the AVI has been converted to MP4 video format, then try to play the converted AVI files with WMP again.
Part 3: 3 Best AVI Player Tools for Windows 10 Users
How to play AVI files on Windows 10? The answers are now quite obvious by referring to the above solutions. Besides, you can find an easier way to solve the problem on how to play AVI files on Windows Media Player 10. That is to turn to other AVI players on Windows 10 which can provide the perfect playback solutions. Next, the following 3 best AVI players for Windows 10 are good for you.
No. 1 Leawo Blu-ray Player
As one of the most comprehensive and excellent media player on Windows 10, Leawo Blu-ray Player has outweighed a lot of multimedia players nowadays. It can easily play all kinds of videos in various digital formats, including AVI, FLV, WMV, MPEG, MOV, MKV and so on. As well, the physical discs can be perfectly played on the player, ranging from HD Blu-ray discs to common DVD discs no matter they have been protected by regions codes or not. The simple and intuitive interface makes Leawo Blu-ray Player quite easy to be handled with. You only need to insert the digital files to the program and then you can immediately play them.
Reason 1. AVI codec issue. Within the AVI files, there is a lot of audio and video codec required. Many of that codec are encoded with DX50 or MP4V. Sometimes, due to the update of the media player, some required AVI codec may be missing which result in the failure of playing AVI files correctly. Or, some media players don't contain the AVI codec at all so that they are not compatible with AVI files.
Reason 2. The AVI files have been damaged. Another main reason should lie in that the AVI files have been corrupted or damaged while transferring from one device to another. Or, the AVI files have been invaded by some virus over the Internet and some audio or video information have been lost.
In summary, the reasons why Windows Media Player in Windows 10 won't play AVI files are divided into the above two aspects. In order to fix the issue exactly, you should follow the required steps below.
Part 2: How to Play AVI Files with Windows Media Player in Windows 10
In order to play the AVI files with Windows Media Player, you should carry out the steps by referring to the following steps.
Step 1: Check whether the AVI files you have owned are all in good conditions which are protected well and are not damaged. The simple thing you can do is to change another media player to play the AVI files instead of Windows Media Player. If the other media players still fail to play AVI files, it would be quite possible that the AVI files have been broken.
Step 2: Check the version or the hardware settings of Windows Media Player in Windows 10. You must make sure the current Windows Media Player version has been well set and it can run smoothly. Prevent Windows Media Player from being invaded by the virus over the Internet.
Avi Player Download
Step 3: Install the missing codec in Windows Media Player. Just as mentioned above, the AVI files have contained a lot of audio and video codec. In order to play and encode the codec correctly, the Windows Media Player must contain the AVI codec. It is quite easy to give a solution. What you need to do is to download the missing AVI codec for Windows Media Player. There are a lot of codec packages for you to choose from. Here I will introduce you to download K-Lite Codec Pack which contains all the codec for audio and video files. After downloading the K-Lite codec, you only need to install it immediately on your computer. Then just restart your computer and Windows Media Player, and play the AVI files one more time.
Step 4: Convert the AVI files to other Windows Media Player compatible video formats. Another way to play the AVI files on Windows 10 is to convert the AVI files to other more common and popular video format, for example MP4 and so on. Here you can try Leawo Video Converter to take you there. As one of the Top video converters, Leawo Video Converter can easily convert AVI to MP4 without any original quality losses. Once the AVI has been converted to MP4 video format, then try to play the converted AVI files with WMP again.
Part 3: 3 Best AVI Player Tools for Windows 10 Users
How to play AVI files on Windows 10? The answers are now quite obvious by referring to the above solutions. Besides, you can find an easier way to solve the problem on how to play AVI files on Windows Media Player 10. That is to turn to other AVI players on Windows 10 which can provide the perfect playback solutions. Next, the following 3 best AVI players for Windows 10 are good for you.
No. 1 Leawo Blu-ray Player
As one of the most comprehensive and excellent media player on Windows 10, Leawo Blu-ray Player has outweighed a lot of multimedia players nowadays. It can easily play all kinds of videos in various digital formats, including AVI, FLV, WMV, MPEG, MOV, MKV and so on. As well, the physical discs can be perfectly played on the player, ranging from HD Blu-ray discs to common DVD discs no matter they have been protected by regions codes or not. The simple and intuitive interface makes Leawo Blu-ray Player quite easy to be handled with. You only need to insert the digital files to the program and then you can immediately play them.
No. 2 MPlayer X
Secondly, MPlayer X can be another good option for you. In comparison with other AVI players, MPlayer X is much more professional in the internal construction which has adopted FFmpeg and MPlayer projects. The MPlayer is an open-source project which offers comprehensive playback solutions for all kinds of digital video files. You can easily obtain the bookmark feature within MPlayer X which can be quite useful for you to remember the last stop. Also, MPlayer X is compatible with all kinds of subtitle formats, and you can easily add SRT files to a movie for both Mac and Windows operating systems.
No. 3 Plex
Compared to the above AVI media players, Plex is not so popular. However, as a free AVI player, Plex is really worth trying. Plex is able to play all kinds of digital file formats. What's worth mentioning is the Plex Media Center which can be compatible with Mac, Windows, Android, Amazon TV to present the comprehensive playback solutions. Plex enables users to stream the videos and audios to the iOS devices as well as sorting out the videos to TV shows and films. You can also obtain the bookmark feature from Plex. As a newer media player, Plex is quite easy to be used.
Part 4: How to Play AVI Files on Windows 10
As one of the Windows Media Player alternatives, Leawo Blu-ray Player is the one that you should not miss to play AVI files. It will not present any stuttering or buffering issues during the playback. You can easily obtain clear and superior audio and picture effects. What's more, you can be able to enjoy the various audio and video settings within Leawo Blu-ray Player. The playing process would be specified in the following steps.
Step 1: Download Leawo Blu-ray Player and install it.
Step 2: Open the program and enter the main interface. Import the AVI file on the computer by clicking the 'Open File' button on the home interface. Or, you can simply drag the AVI file to the player directly. When you have imported the AVI file, then you can see it on the playlist.
Step 3: Set subtitles. After loading the AVI file, it will be played automatically. During the playback, you can move the mouse to the title area. Then you could see 4 icons. The first icon is for subtitles settings, the second and the third icon is for video and audio parameters respectively.
Online Avi Player Without Install
Step 4: Set video and audio parameters. Click the second icon and the third icon in the title area to set video parameters and audio parameters respectively. The editing features of Leawo Blu-ray Player could allow you to obtain a customized video and will give you more special watching experience.
Part 5: Conclusion
Without any doubts, Windows Media Player is a simple and powerful media players for the majority of videos. Sometimes, due to the damage of the AVI files or the missing AVI codec within it, Windows Media Player is not able to play AVI files correctly. You can try to download and install the required AVI codec or convert the AVI format to other WMP compatible formats so that the AVI files can be played smoothly. Besides, you can only take a try on another WMP alternative player --- Leawo Blu-ray Player.

